文書管理システム「MOT文書管理」では、
ファイルのアップロード時、画像から取得した情報を各項目へ入力するOCR機能が利用できます。
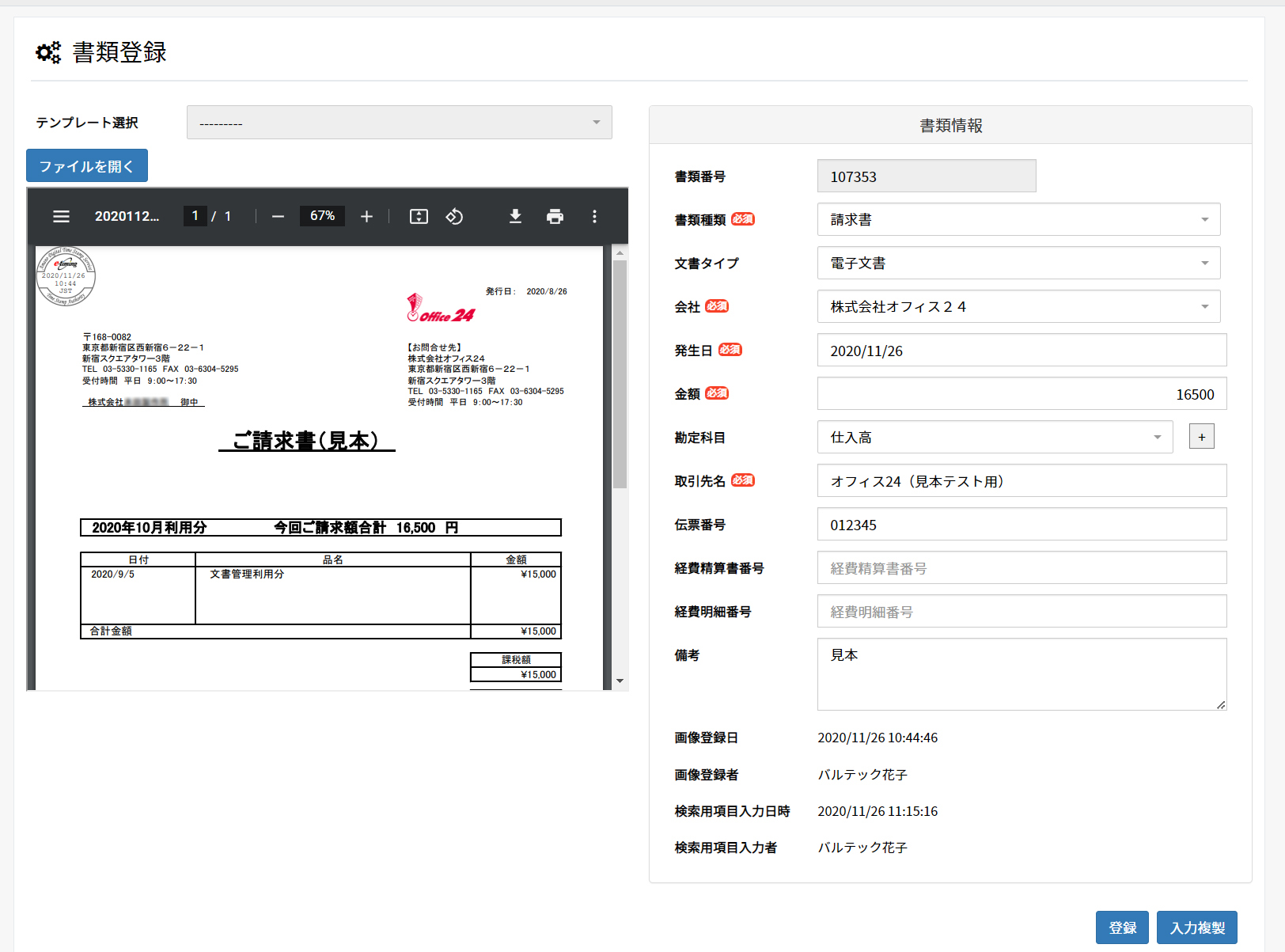
MOT文書管理へ書類をアップロードしてOCR入力を行う際に、登録する書類データのレイアウトや読取箇所を事前に指定し、テンプレート化することで、どの部分をどの項目として読み取るかを定義することが可能です。
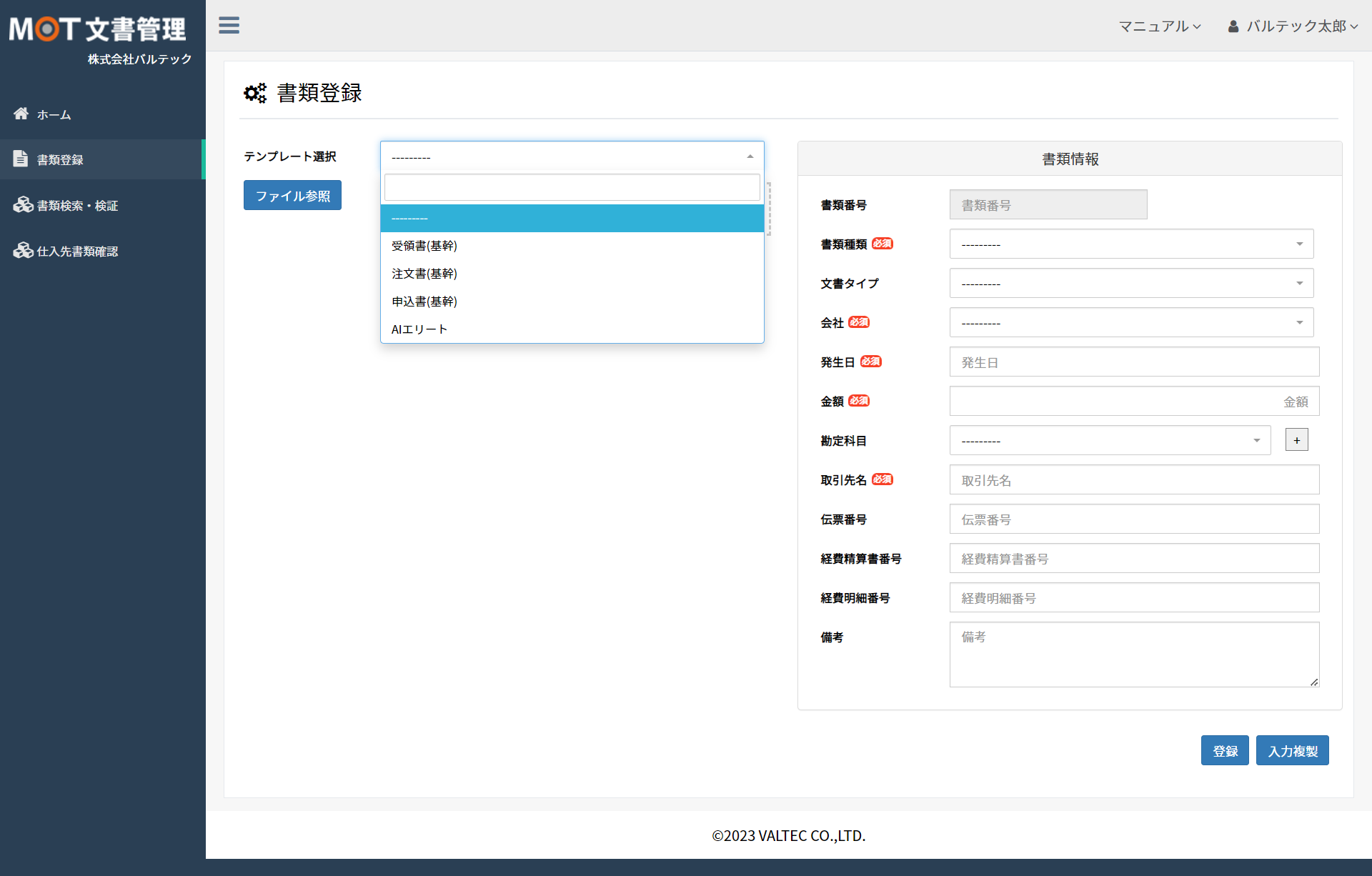
以下の手順で、ファイルの選択とテンプレート情報を入力します。
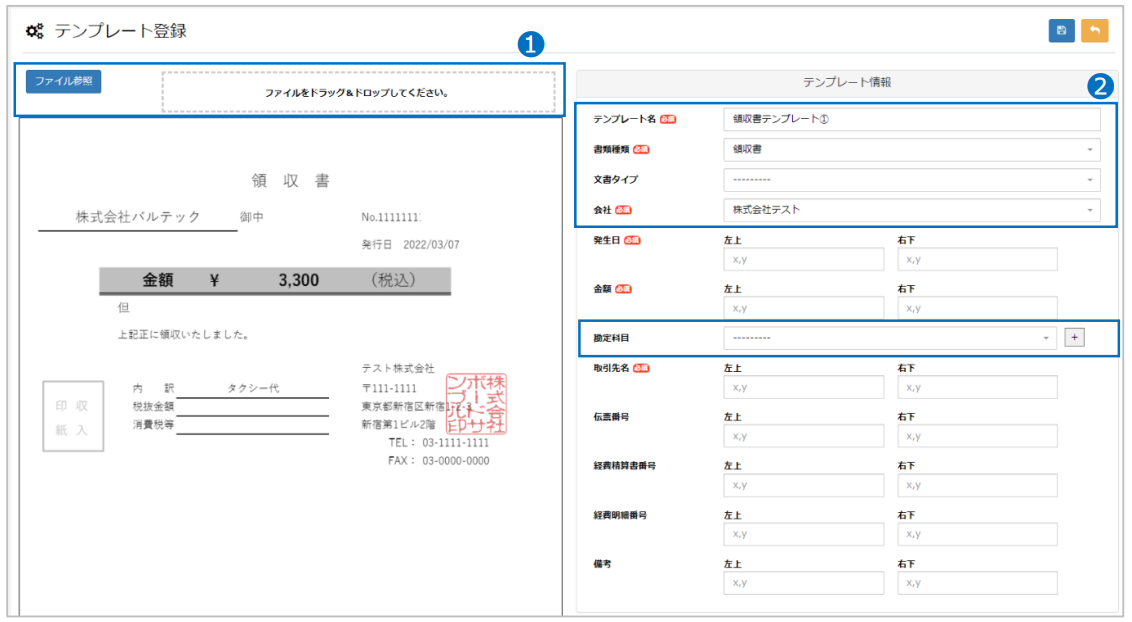
OCR機能で自動テキスト化をする対象項目の「発生日」「金額」「取引先名」の読み取り範囲を登録します(その他の項目は任意)。以下、「金額」項目を例として、位置登録の手順を記載します。
「金額」項目以外の「発生日」「取引先名」項目も、おなじように左上と右下の範囲を登録します。
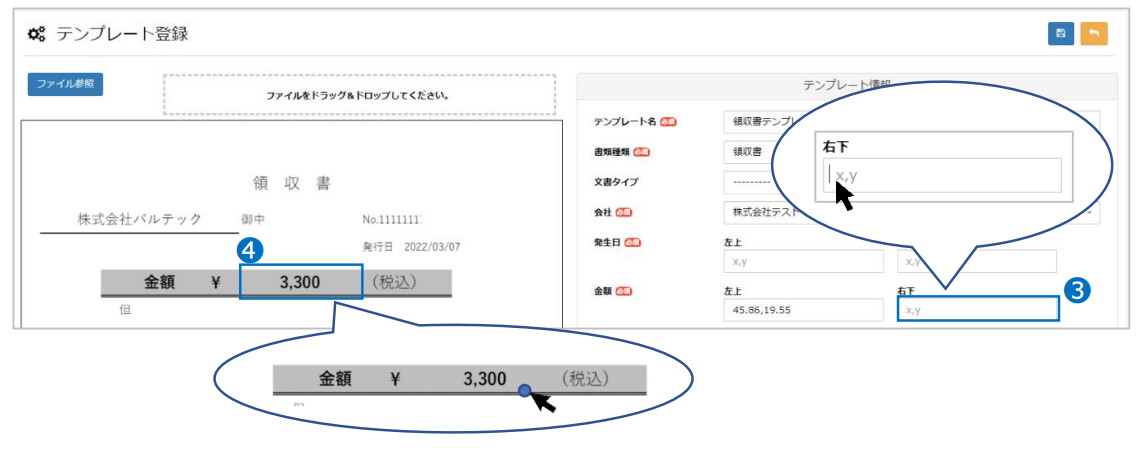
情報を入力したら、画面右下の[取引内容チェック]を押下し、正しく読み取り範囲がセットされているか確認します。読み取り範囲がセットできたら、画面右上の[保存]ボタン押下で登録します。
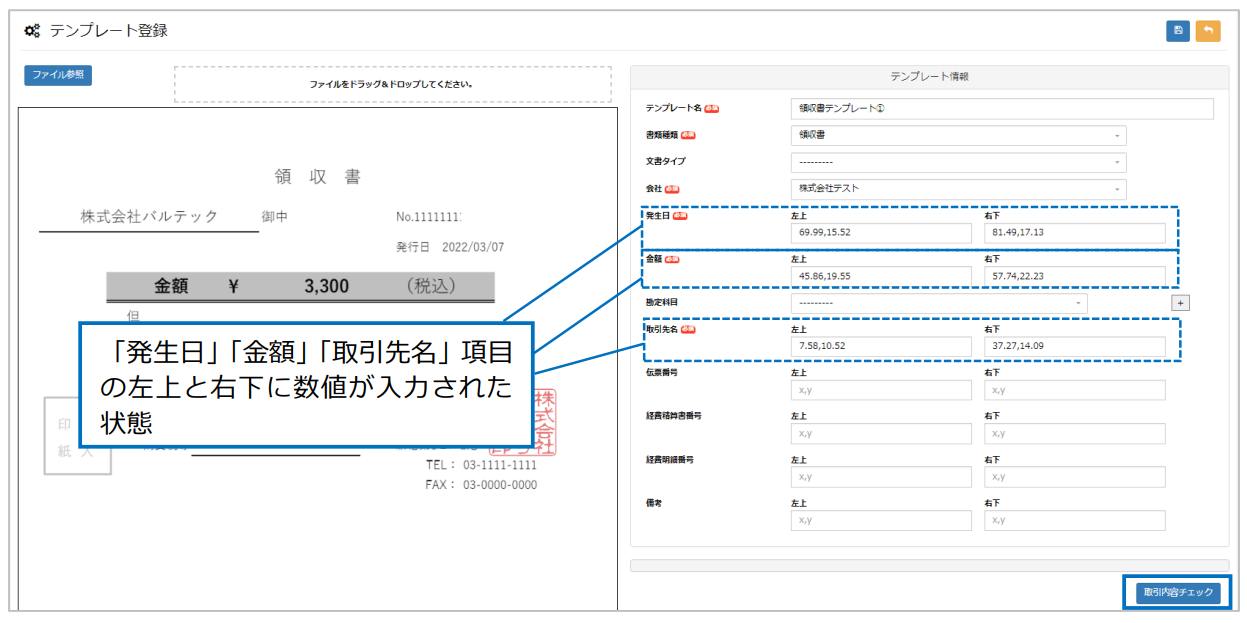
クラウド電話 MOT/TEL(モッテル) と合わせてのご利用で、DX化(デジタルトランスフォーメーション化)をさらに加速出来ます。